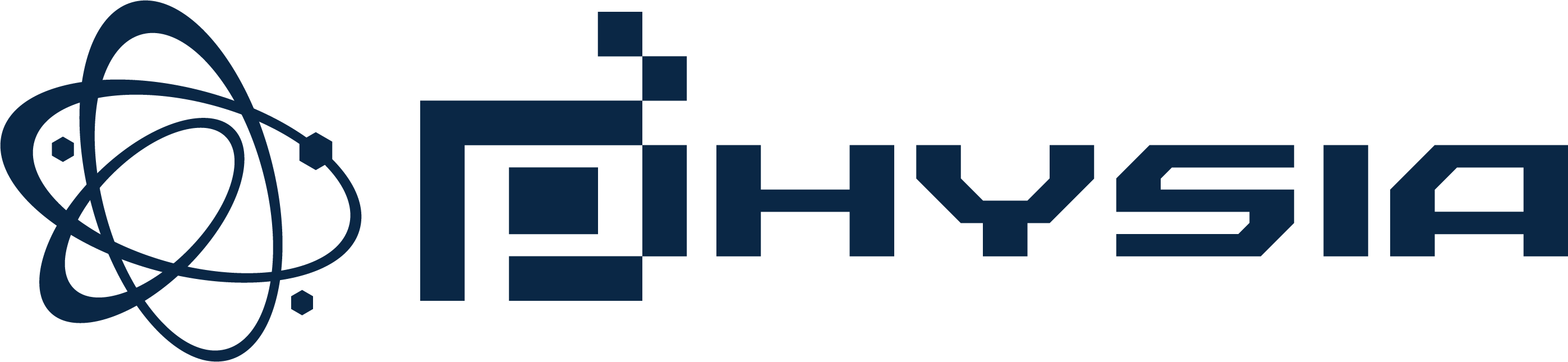코드 편집하기
스크립트 에디터를 사용하기 시작하면, 원하는 스크립트 자산이나 이벤트에 대한 코드를 GML 문법에 맞춰 입력하는 것이 기본입니다. 코드를 작성하는 동안 자동 완성 창이 도움을 줍니다. 이 창은 코드를 작성할 때(일반적으로 잠시 후에 나타나며, 이는 환경설정에서 조정할 수 있습니다) 알파벳 순서로 "가장 적합한" 답변을 제공합니다.
코드 에디터를 사용할 때, 마우스를 클릭하고 드래그하여 코드의 한 줄을 선택하거나, Shift를 누른 채 클릭하고 드래그하여 코드의 열을 선택할 수 있습니다. 이렇게 선택된 내용은 표준 키보드 단축키인 Ctrl + C, Ctrl + X, Ctrl + V를 사용하여 복사, 잘라내기 및 붙여넣기가 가능합니다.
코드에 주석을 다는 것은 여러 가지 방법으로 가능합니다. 주석은 생산성을 유지하는 데 매우 중요하며, 각 코드 부분이 무엇을 하는지, 왜 존재하는지를 명확히 구분해 줍니다. 팀에서 작업할 경우 다른 팀원에게 메모를 남길 수 있어, 그들이 당신이 무엇을 했는지 또는 특정 코드 섹션이 무엇을 위한 것인지 정확히 알 수 있습니다. 혼자 개발하는 경우에도 주석을 남기는 것이 중요하며, 특히 프로젝트를 떠나고 나중에 다시 돌아올 때 유용합니다.
주석을 다는 것은 간단합니다. 텍스트 앞에 //를 사용하거나, 전체 단락을 주석 처리하려면 /* 텍스트 */를 사용할 수 있습니다. 선택한 코드 줄에 주석을 추가하거나 제거하는 두 가지 키보드 단축키도 있습니다: Ctrl + K로 주석 추가, Ctrl + Shift + K로 주석 제거.
스크립트에는 JSDoc 스타일의 주석을 추가하여 함수의 속성을 정의할 수 있습니다. 이렇게 하면 코드에서 함수를 사용할 때 자동 완성에 인수 및 기타 세부 정보와 함께 표시됩니다. JSDoc 스크립트 주석에 대한 자세한 내용은 해당 섹션을 참조하세요.
기본적으로 작성된 모든 코드에는 일치하는 중괄호 {} 옆에 코드 접기 아이콘이 있습니다. 이 아이콘은 작은 플러스 + 또는 마이너스 - 모양이며, 이를 클릭하면 일치하는 중괄호 내의 코드가 "접혀" 시각적 공간을 줄입니다. 또한, 특별한 #region 태그를 사용하여 코드 접기 영역을 수동으로 설정할 수 있습니다. 이 방법은 코드 섹션의 맨 위에 #region 태그(주석 텍스트와 함께)를 추가하고, 섹션의 맨 아래에 해당하는 #endregion 태그를 추가하여 코드를 "접는" 것입니다.
코드는 다음과 같이 보입니다:
#region This is an example region
width = sprite_get_width(sprite);
height = sprite_get_height(sprite);
xoff = sprite_get_xoffset(sprite);
yoff = sprite_get_yoffset(sprite);
#endregion Further comment here if required
스크립트 텍스트의 일부는 색상이 다릅니다. 스크립트 에디터는 기존 객체, 내장 변수 및 함수 등을 인식하고 이에 따라 색상을 코드화합니다. 색상 코딩은 이름을 잘못 입력했거나 키워드를 변수로 사용했거나 구문 오류가 있는 경우 즉시 확인할 수 있어 실수를 피하는 데 도움이 됩니다. 그러나 색상 코딩이 마음에 들지 않는 경우, 환경설정에서 이를 켜거나 끌 수 있으며, 에디터에서 F10을 사용하여 전환할 수 있습니다. 색상도 사용자 정의할 수 있습니다.
에디터에서 마우스 오른쪽 버튼을 클릭하면 다음 메뉴가 열립니다:
| 기능 | 설명 |
|---|---|
| 잘라내기 | 선택한 코드 줄을 잘라냅니다. |
| 복사 | 선택한 코드 줄을 복사합니다. |
| 붙여넣기 | 클립보드의 내용을 붙여넣습니다. |
| 주석 처리 | 선택한 텍스트에 주석을 추가합니다. |
| 주석 제거 | 선택한 텍스트의 주석을 제거합니다. |
| 들여쓰기 추가 | 선택한 텍스트에 들여쓰기를 추가합니다. |
| 들여쓰기 제거 | 선택한 텍스트의 들여쓰기를 제거합니다. |
| 창 분할 | 코드 창을 1, 2 또는 3개의 별도 창으로 분할합니다. |
| 중단점 토글 | 디버거와 함께 사용할 중단점을 전환합니다. |
| GML 변환 | GML 코드를 GML 비주얼로 변환하거나 그 반대로 변환합니다. |
코드를 GML 비주얼로 변환할 경우, 각 코드 줄에 대한 개별 작업을 생성하지 않고, 이전 이벤트나 스크립트에 있던 모든 내용을 포함하는 단일 코드 작업을 사용합니다.