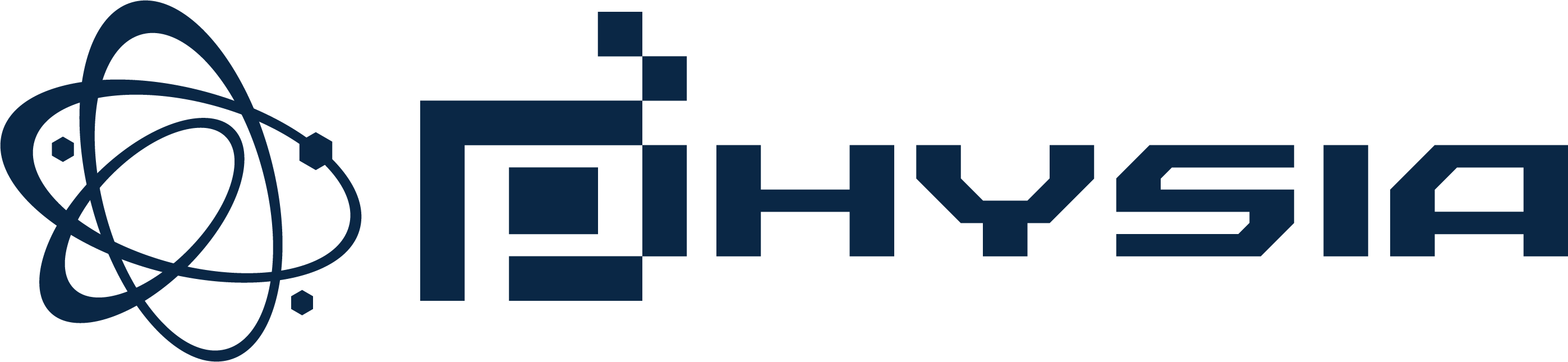이미지 편집기
이미지 편집기는 자신만의 스프라이트를 만들거나 이전에 가져온 스프라이트를 편집할 수 있는 곳입니다. 다른 이미지 도구를 사용해본 경험이 있다면 익숙할 것입니다. 하지만 GameMaker 이미지 편집기를 사용할 때 주의해야 할 몇 가지 사항이 있습니다.
기본 기능
- 프레임 애니메이션: 여러 프레임을 생성하면 애니메이션을 보면서 그릴 수 있습니다. 프레임 제어 바에서 재생 버튼을 누르고 브러시를 선택한 후 편집기 창에서 그리면, 프레임이 애니메이션으로 표시되고 그린 내용이 해당 프레임에 추가됩니다.
- 다중 모니터 지원: 이미지 편집기 탭을 주 작업 공간에서 분리하여 별도의 창으로 사용할 수 있습니다.
- 복사 및 붙여넣기: 이미지의 선택 영역을 복사하면 브러시 목록에 추가됩니다. 이 기능은 외부 프로그램에서 캡처한 내용을 붙여넣는 데 사용됩니다.
- 레이어 편집기: 각 스프라이트에 대해 여러 레이어를 만들 수 있으며, 이를 통해 더 복잡한 이미지를 쉽게 만들 수 있습니다.
- 프레임 전환: "1"과 "2" 키를 사용하여 편집기에서 서브 이미지(프레임) 간에 빠르게 전환할 수 있습니다.
프레임 뷰
프레임 뷰는 애니메이션 순서대로 프레임을 보여줍니다. 추가 프레임을 추가하거나 드래그하여 위치를 변경할 수 있습니다. 또한, 오니언 스킨 기능을 활성화하면 현재 편집 중인 프레임 아래에 이전 및 다음 프레임을 반투명하게 볼 수 있습니다.
| 기능 | 설명 |
|---|---|
| 루프 제어 | 스프라이트가 루프되는지 또는 핑퐁되는지 설정합니다. |
| 재생 버튼 | 애니메이션 미리보기를 시작하거나 중지합니다. |
| 프레임 선택 | 클릭하여 편집할 프레임을 선택합니다. |
캔버스 컨트롤
캔버스 컨트롤은 주 드로우 캔버스와 그 내용이 표시되는 방식을 다룹니다. 다음과 같은 옵션이 있습니다:
- 캔버스 분할: 캔버스를 수평 또는 수직으로 분할합니다.
- 드로우 캔버스: 현재 선택된 레이어에 도구를 적용하여 이미지를 그립니다.
브러시
브러시를 선택하여 그림을 그릴 수 있습니다. 기본적으로 다양한 크기의 정사각형 및 원형 브러시가 제공됩니다. 자신만의 브러시를 만들려면 이미지를 그린 후 원하는 부분을 선택하고 복사하여 새로운 브러시로 사용할 수 있습니다.
색상 선택기
색상 선택기에서는 미리 정의된 색상을 선택할 수 있으며, 이를 통해 왼쪽 및 오른쪽 마우스 버튼에 색상을 할당할 수 있습니다. 색상 선택기 창에서 슬라이더를 사용하여 색상을 정의하거나 직접 값을 입력할 수 있습니다.
도구
GameMaker에서 기본적으로 제공하는 도구는 다음과 같습니다:
- 연필: 선택한 브러시로 색상을 칠합니다.
- 지우개: 클릭한 영역을 지웁니다.
- 페인트/채우기: 선택한 영역을 색상으로 채웁니다.
- 선: 두 점 사이에 선을 그립니다.
- 사각형: 채워진 또는 윤곽선이 있는 사각형을 그립니다.
- 타원: 채워진 또는 윤곽선이 있는 타원을 그립니다.
- 다각형: 다각형을 그립니다.
- 텍스트: 텍스트 레이어를 생성합니다.
활용 예제
// 스프라이트 애니메이션 생성
var sprite = sprite_add("my_sprite.png", 1, false, false, 0, 0);
// 프레임 속도 설정
sprite_set_speed(sprite, 24);
// 레이어 추가
layer_add("Background");
layer_add("Foreground");
// 브러시 생성
var brush = brush_create();
brush_set_color(brush, c_red);
brush_set_size(brush, 5);
// 색상 선택
var color = color_picker();
// 이미지 가져오기
var img = image_import("image.png");
image_set_position(img, 100, 100);
이 문서에서는 이미지 편집기의 기능과 사용법에 대해 설명했습니다. 다양한 도구와 기능을 활용하여 창의적인 작업을 할 수 있습니다.