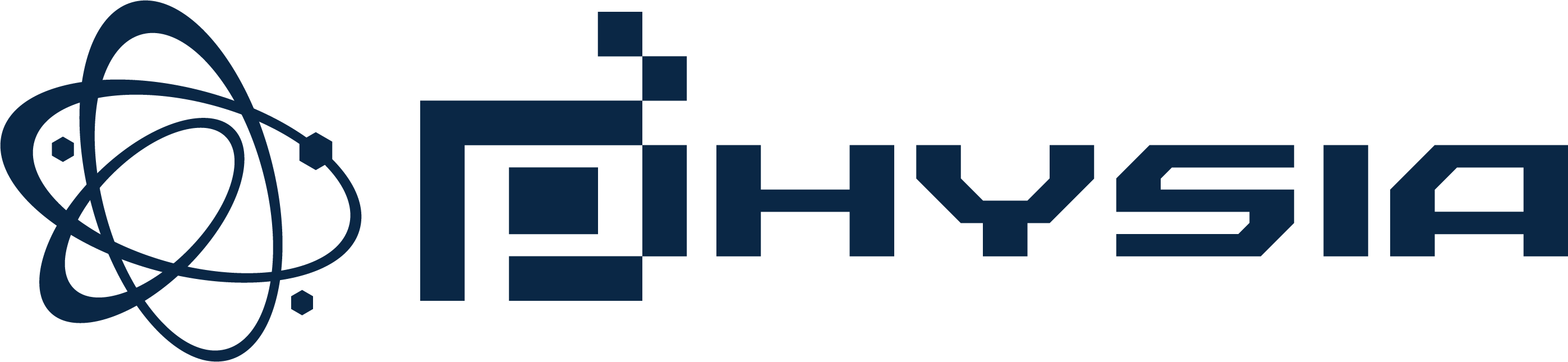명령줄 매개변수
게임을 만들 때, 최종 컴파일이 올바르고 예기치 않은 오류나 차이가 없는지 확인하기 위해 실행 파일을 테스트하는 것이 중요합니다. 그러나 실행 파일을 만들면 디버그 콘솔이나 컴파일러 창에 접근할 수 없기 때문에 발견한 문제를 파악하고 디버깅하기 어려울 수 있습니다. 이 문제를 해결하기 위해 명령줄 매개변수를 사용하여 실행 파일이 실행될 때 특정 속성을 설정할 수 있습니다. 이를 통해 출력 로그 파일을 생성하고 다른 특별한 상황을 테스트할 수 있습니다.
참고: 이 기능은 표준 Windows 타겟 모듈에서만 사용할 수 있습니다.
설정 방법
- 게임의 Windows 실행 파일을 생성하고 테스트 머신에 설치합니다.
- 바탕 화면에 게임의 바로 가기를 만듭니다. (게임 실행 파일을 마우스 오른쪽 버튼으로 클릭하고 "보내기 > 바탕 화면(바로 가기 만들기)"를 선택)
이제 다음 매개변수를 타겟 경로에 추가할 수 있습니다:
| 매개변수 | 설명 |
|---|---|
-noaudio |
게임의 모든 오디오를 끕니다. |
-inawindow |
전체 화면 모드로 설정되어 있어도 게임을 창 모드로 강제 실행합니다. |
-output <filename> |
콘솔 출력을 지정된 파일로 보냅니다. |
-debugoutput <filename> |
사용자 정의 디버그 메시지를 제외한 콘솔 출력을 지정된 파일로 보냅니다. |
-software |
게임 그래픽 렌더링에 소프트웨어 버텍스 프로세싱을 사용하도록 강제합니다. |
-intel |
나쁜 Intel 드라이버에 대한 수정을 활성화합니다. |
-vanillaGFX |
드라이버 제조업체에 대한 검사를 끕니다. |
<filename>은 원하는 경우 -output과 -debugoutput에 동일한 파일명을 사용할 수 있습니다. 파일은 각 쓰기 시 열리고 닫힙니다.
바로 가기를 만든 후, 바로 가기를 마우스 오른쪽 버튼으로 클릭하고 "속성"을 선택합니다. 여기서 타겟 경로에 명령줄을 추가할 수 있습니다. 예를 들어, 디버그 파일 출력을 생성하려면 다음과 같이 입력합니다:
D:\Users\Me\GameMaker\CustomLoadBar-Default-1.0.0.0\CustomLoadBar.exe -debugoutput debug.txt
이제 "debug.txt"라는 파일이 실행 파일과 동일한 위치에 생성됩니다. "확인"을 클릭하고 바로 가기를 사용하여 게임을 실행하면 이러한 매개변수를 사용하여 디버깅에 도움이 됩니다.
A/B 테스트를 위한 명령줄 사용
GameMaker 러너는 다음과 같은 특별한 명령줄 매개변수의 이점을 누릴 수 있습니다:
| 매개변수 | 설명 |
|---|---|
-game <filename> |
지정된 게임 파일을 로드합니다. |
이 매개변수를 사용하는 이유는 여러 버전의 게임을 동시에 실행할 수 있기 때문입니다. 이를 통해 A/B 비교 테스트를 쉽게 수행할 수 있습니다.
설정 방법
- 러너의 경로를 알아야 합니다. 일반적으로 다음 경로에 있습니다:
C:\ProgramData\GameMakerStudio2\Cache\runtimes\<runtime_version>\windows\Runner.exe <yourgame>.win파일의 경로를 알아야 합니다. 이 파일은 일반적으로 다음 경로에 있습니다:%localappdata%\Temp\GameMakerStudio\<game_name>\
이제 러너에 대한 바로 가기를 만들고 매개변수를 변경할 수 있지만, 테스트 간에 열고 편집해야 하므로 이 기능의 목적에 맞지 않습니다. 대신, 작은 "배치" 파일을 만들어 이 작업을 처리할 수 있습니다.
배치 파일 생성
- 바탕 화면에 새 텍스트 문서를 만들고 메모장(또는 다른 텍스트 편집기)에서 엽니다.
- 다음 내용을 추가합니다:
START C:\ProgramData\GameMakerStudio2\Cache\runtimes\<runtime_version>\windows\Runner.exe -game <LOCAL TEMP PATH>\<GAMENAME>.win - 이 파일을 "GM_Test_1.bat"로 저장합니다.
예를 들어, 최종 명령은 다음과 같아야 합니다:
START C:\ProgramData\GameMakerStudio2\Cache\runtimes\runtime-9.9.1.199\windows\Runner.exe -game D:\Users\Mark\AppData\Local\Temp\GameMaker\AlphaDog_Reboot\AlphaDog_Reboot.win
- 두 번째 버전의 게임을 테스트하기 위해 같은 줄을 추가하고 다른 경로를 지정하여 "GM_Test_2.bat"로 저장합니다.
이제 두 배치 파일을 더블 클릭하여 서로 다른 버전의 게임을 실행할 수 있습니다. 배치 파일을 사용하면 쉽게 열어 편집하고 테스트할 게임을 변경할 수 있습니다.